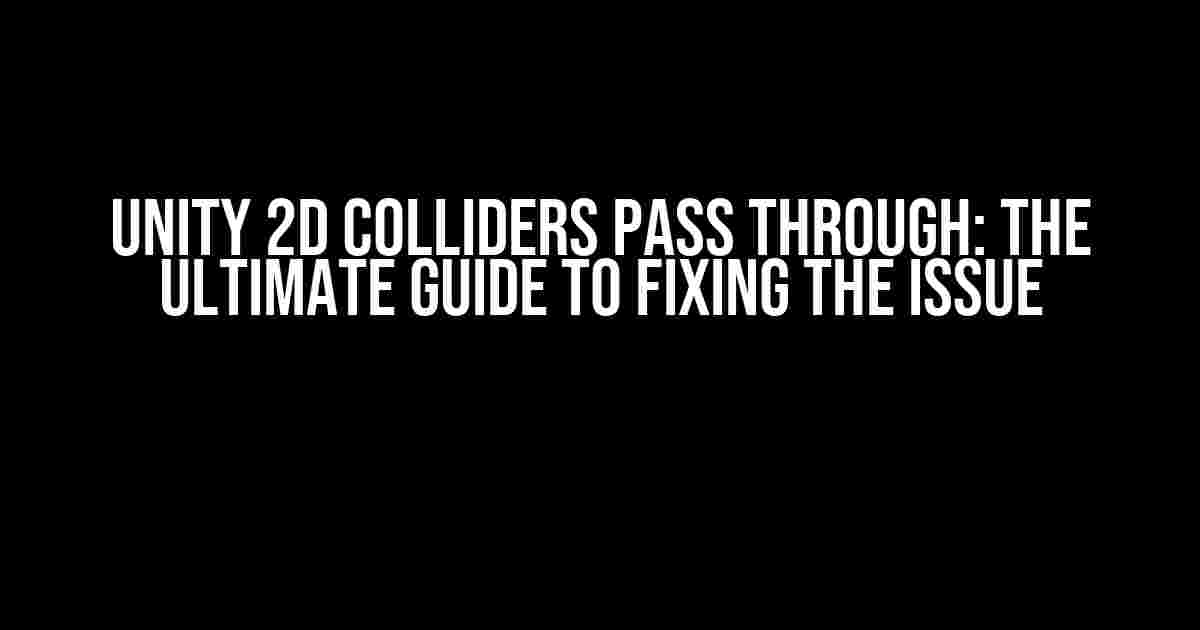Are you tired of seeing your Unity 2D game characters and objects pass through each other like they’re ghosts? You’re not alone! The “Unity 2D colliders pass through” issue is a common problem that plagues many game developers. But fear not, dear reader, for we’ve got the solution right here. In this article, we’ll dive deep into the world of Unity 2D colliders and show you how to fix this frustrating issue once and for all.
Understanding Unity 2D Colliders
Before we dive into the solution, it’s essential to understand how Unity 2D colliders work. In Unity, a collider is a component that defines the shape of an object for the purpose of physics calculation. In 2D games, colliders are used to detect collisions between objects, such as characters, platforms, and enemies.
There are three types of 2D colliders in Unity:
- BoxCollider2D: A rectangular collider that can be used to detect collisions with other objects.
- CircleCollider2D: A circular collider that can be used to detect collisions with other objects.
- EdgeCollider2D: A collider that can be used to detect collisions with edges or lines.
The “Unity 2D Colliders Pass Through” Issue
So, why do Unity 2D colliders sometimes pass through each other? There are several reasons for this issue:
- Incorrect collider setup: If the collider is not correctly set up, it can lead to passing-through issues.
- Layer conflicts: If multiple objects are on the same layer, they may not collide with each other.
- Physics settings: Incorrect physics settings can cause colliders to pass through each other.
- Scripting issues: Errors in scripting can also cause colliders to pass through each other.
Solving the “Unity 2D Colliders Pass Through” Issue
Now that we’ve identified the possible causes of the issue, let’s dive into the solutions. Follow these steps to fix the “Unity 2D colliders pass through” issue:
Step 1: Check Collider Setup
Make sure that the colliders are correctly set up. Here’s what to check:
- Ensure that the collider is attached to the correct game object.
- Verify that the collider is set to the correct shape and size.
- Check that the collider is not set to “Is Trigger” mode.
Here’s an example of how to set up a BoxCollider2D in Unity:
using UnityEngine;
public class BoxColliderSetup : MonoBehaviour
{
private BoxCollider2D boxCollider;
void Start()
{
boxCollider = GetComponent<BoxCollider2D>();
boxCollider.size = new Vector2(1f, 1f);
boxCollider.offset = new Vector2(0f, 0f);
}
}
Step 2: Check Layer Conflicts
Make sure that the objects are on different layers. To do this:
- Go to Edit > Project Settings > Tags and Layers.
- Create a new layer for each object that needs to collide.
- Assign the correct layer to each object.
Here’s an example of how to create a new layer in Unity:
using UnityEngine;
public class LayerSetup : MonoBehaviour
{
void Start()
{
TagManager.TagDictionary.Add("Player", 8);
TagManager.TagDictionary.Add("Platform", 9);
}
}
Step 3: Check Physics Settings
Make sure that the physics settings are correct. To do this:
- Go to Edit > Project Settings > Physics 2D.
- Verify that the Gravity is set to the correct value (usually -9.81f).
- Check that the Collision Matrix is set up correctly.
Here’s an example of how to set up the Collision Matrix in Unity:
using UnityEngine;
public class PhysicsSetup : MonoBehaviour
{
void Start()
{
Physics2D.gravity = new Vector2(0f, -9.81f);
Physics2D.collisionMatrix.SetMatrix("Player", "Platform", true);
}
}
Step 4: Check Scripting Issues
Make sure that there are no scripting issues that could be causing the colliders to pass through each other. To do this:
- Check for any errors in the console.
- Verify that the scripting is correct and up-to-date.
- Check that the scripts are attached to the correct game objects.
Here’s an example of how to check for scripting errors in Unity:
using UnityEngine;
public class ScriptCheck : MonoBehaviour
{
void Start()
{
if (GetComponent<BoxCollider2D>() == null)
{
Debug.LogError("BoxCollider2D script is missing!");
}
}
}
Additional Tips and Tricks
Here are some additional tips and tricks to help you troubleshoot the “Unity 2D colliders pass through” issue:
Use the Debug Mode: Use the Debug Mode to visualize the colliders and see if they’re interacting correctly.
Check the Z-Index: Make sure that the Z-Index of the game objects is set correctly. If the Z-Index is incorrect, the colliders may not interact correctly.
Use Raycasting: Use raycasting to detect collisions between objects. This can be especially helpful for detecting collisions between objects that have complex shapes.
| Collider Type | Description |
|---|---|
| BoxCollider2D | A rectangular collider that can be used to detect collisions with other objects. |
| CircleCollider2D | A circular collider that can be used to detect collisions with other objects. |
| EdgeCollider2D | A collider that can be used to detect collisions with edges or lines. |
Conclusion
And there you have it, folks! With these steps and tips, you should be able to fix the “Unity 2D colliders pass through” issue and get your game objects colliding correctly. Remember to always check the collider setup, layer conflicts, physics settings, and scripting issues to ensure that your colliders are working correctly.
Happy coding, and don’t let those colliders pass through!
Frequently Asked Question
Get answers to the most commonly asked questions about Unity 2D colliders passing through.
Why do my 2D colliders keep passing through each other in Unity?
This might happen because of one of two reasons: either your colliders are not set up correctly, or your game objects are moving too fast. Make sure your colliders are properly assigned to your game objects and that the “Is Trigger” checkbox is turned off. If your objects are moving too fast, try increasing the Fixed Timestep value in the Time Manager or reducing the speed of your objects.
How do I prevent 2D colliders from passing through each other in Unity?
To prevent 2D colliders from passing through each other, you can use a combination of collider shapes and layer collisions. For example, you can use a Circle Collider 2D for circular objects and a Box Collider 2D for rectangular objects. Additionally, you can use layers to specify which objects can collide with each other. Make sure to uncheck the “Is Trigger” checkbox to enable physical collisions.
Why are my 2D colliders not detecting collisions in Unity?
If your 2D colliders are not detecting collisions, it’s likely because one or both of the colliding objects are not set up correctly. Check that both objects have a Rigidbody 2D component attached and that at least one of them has a collider component. Also, ensure that the colliders are not set as triggers and that the objects are on layers that can collide with each other.
Can I use 3D colliders in a 2D game in Unity?
While it’s technically possible to use 3D colliders in a 2D game, it’s not recommended. 3D colliders are designed for 3D games and can cause performance issues and inaccurate collisions in 2D games. Instead, use 2D colliders such as Circle Collider 2D, Box Collider 2D, and Polygon Collider 2D, which are optimized for 2D games.
What is the difference between a 2D trigger collider and a 2D non-trigger collider in Unity?
The main difference between a 2D trigger collider and a 2D non-trigger collider in Unity is how they respond to collisions. A 2D trigger collider will trigger an OnTriggerEnter2D or OnTriggerExit2D event when another collider enters or exits its area, but it will not prevent the objects from passing through each other. A 2D non-trigger collider, on the other hand, will prevent objects from passing through each other and will trigger a OnCollisionEnter2D or OnCollisionExit2D event.