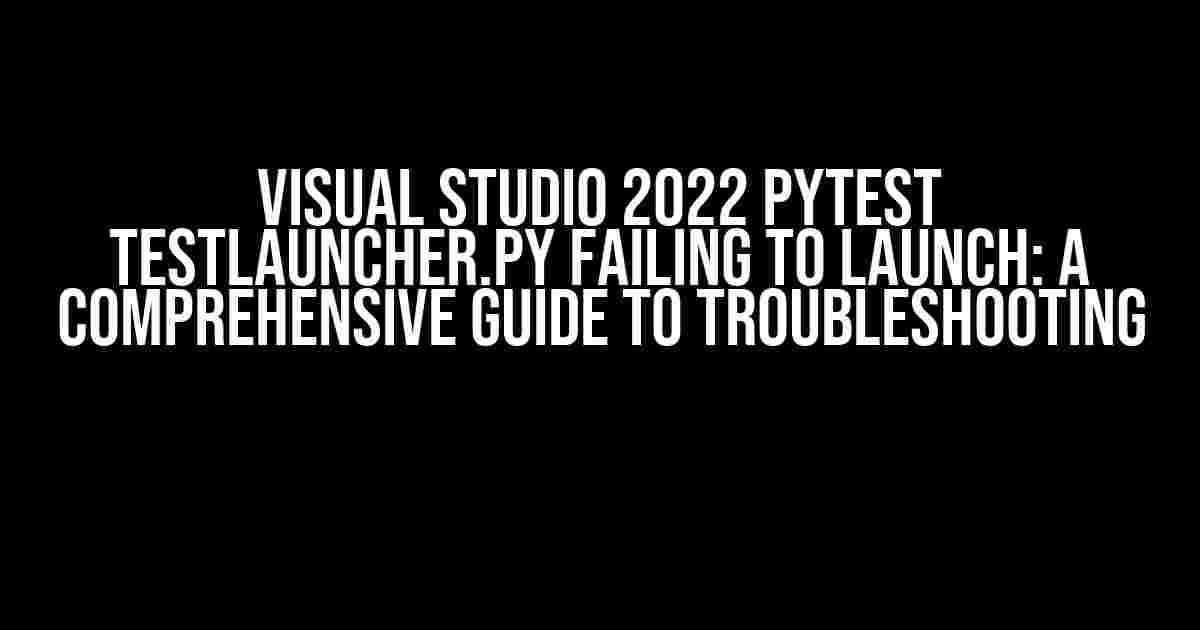Are you tired of struggling with Visual Studio 2022 and Pytest’s TestLauncher.py failing to launch? Do you find yourself stuck in a never-ending cycle of frustration and debugging? Fear not, dear developer, for this article is here to guide you through the troubleshooting process and get your testing back on track.
Understanding the Problem
Before we dive into the solutions, let’s take a step back and understand the problem at hand. When TestLauncher.py fails to launch, it can be due to a variety of reasons, including:
- Incompatible Python versions
- Corrupted or missing dependencies
- Incorrect configuration settings
- Clashing plugins or extensions
These issues can manifest themselves in different ways, such as:
- Error messages indicating that TestLauncher.py cannot be found
- The test runner failing to start or crashing unexpectedly
- Tests not being discovered or executed correctly
Step 1: Verify Python Version and Dependencies
The first step in troubleshooting is to ensure that you have the correct Python version installed and that all dependencies are up-to-date.
Check your Python version by opening a terminal or command prompt and running:
python --versionIf you’re using an incompatible version, update to a compatible one. For Pytest, the recommended Python version is 3.7 or later.
Next, verify that you have the required dependencies installed by running:
pip install -r requirements.txtThis command will install all dependencies listed in your project’s requirements.txt file.
Step 2: Check Configuration Settings
Incorrect configuration settings can also cause TestLauncher.py to fail. Check your testing settings in Visual Studio 2022 by:
Navigating to Tools > Options > Python Test
In the Python Test settings, ensure that:
- The correct Python interpreter is selected
- The
pytesttest framework is chosen - The
TestLauncher.pyfile is specified as the test launcher
Save any changes and restart Visual Studio 2022.
Step 3: Disable Clashing Plugins and Extensions
Sometimes, conflicting plugins or extensions can interfere with TestLauncher.py. Try disabling any recently installed plugins or extensions and see if the issue resolves.
To do this, navigate to Extensions > Manage Extensions and disable any suspicious plugins.
Step 4: Check for Corrupted Files
Corrupted files can also cause TestLauncher.py to fail. Check for any corrupted files in your project directory by running:
pytest --collect-onlyThis command will collect test files without executing them. If you encounter any errors, it may indicate corrupted files.
Try deleting any corrupted files or directories and re-running the command.
Step 5: Reinstall Pytest and TestLauncher.py
If all else fails, try reinstalling Pytest and TestLauncher.py.
pip uninstall pytest
pip install pytestThis will remove and reinstall Pytest, which may resolve any issues with TestLauncher.py.
Common Errors and Solutions
Here are some common errors you may encounter and their solutions:
| Error | Solution |
|---|---|
| Error: TestLauncher.py not found | Verify that the correct Python interpreter is selected and that TestLauncher.py is specified as the test launcher in Visual Studio 2022 settings. |
| Error: pytest not recognized | Ensure that Pytest is installed and correctly configured. Check that the Pytest executable is in your system’s PATH. |
| Error: Tests not being discovered | Verify that your tests are correctly named and formatted. Check that your test files are in a directory that is recognized by Pytest. |
Conclusion
Troubleshooting TestLauncher.py issues in Visual Studio 2022 can be a daunting task, but by following these steps, you should be able to resolve the most common issues. Remember to:
- Verify Python version and dependencies
- Check configuration settings
- Disable clashing plugins and extensions
- Check for corrupted files
- Reinstall Pytest and TestLauncher.py if necessary
By following these steps, you should be able to get your testing back on track and ensure that your code is robust and reliable.
Happy testing!
Frequently Asked Questions
Get the scoop on troubleshooting Visual Studio 2022’s pytest testlauncher.py woes!
Why is my pytest testlauncher.py failing to launch in Visual Studio 2022?
This issue often arises due to incorrect configuration or installation of pytest. Ensure you have installed the required packages, including pytest, by running `pip install pytest` in your terminal. Additionally, verify that your Visual Studio 2022 settings are correctly configured to use the pytest test adapter.
How do I troubleshoot the issue with pytest testlauncher.py in Visual Studio 2022?
To troubleshoot, try the following steps: 1) Check the Visual Studio 2022 Output window for error messages. 2) Run your tests from the command line using `pytest` to isolate the issue. 3) Verify that your test files are correctly named and located. 4) Review your `pytest.ini` file for configuration errors.
What are some common reasons for pytest testlauncher.py failures in Visual Studio 2022?
Common culprits include: 1) Incorrectly installed or outdated pytest packages, 2) Misconfigured test settings in Visual Studio 2022, 3) Test files not being correctly discovered, and 4) Incompatible plugins or extensions.
Can I use a virtual environment with pytest in Visual Studio 2022?
Yes! Using a virtual environment can help isolate your testing environment and ensure the correct packages are installed. In Visual Studio 2022, you can create and activate a virtual environment, then install pytest and its dependencies within it. This will help prevent package conflicts and ensure a clean testing environment.
How do I reset pytest testlauncher.py settings in Visual Studio 2022?
To reset pytest testlauncher.py settings, try the following: 1) Close and reopen Visual Studio 2022. 2) Delete the `.vs` folder in your project directory. 3) Reset the Visual Studio 2022 settings by running `devenv /resetsettings` from the Developer Command Prompt. 4) Reinstall pytest and its dependencies.