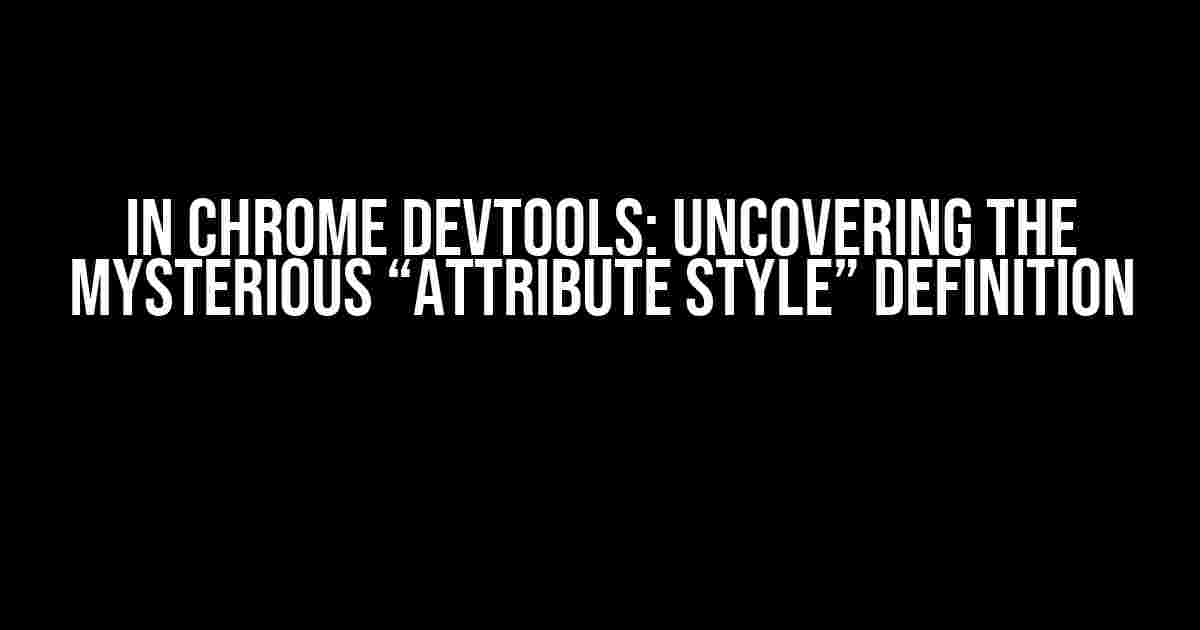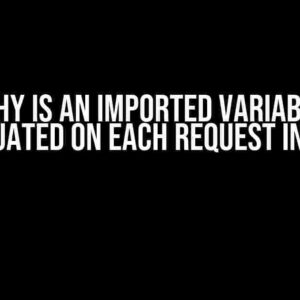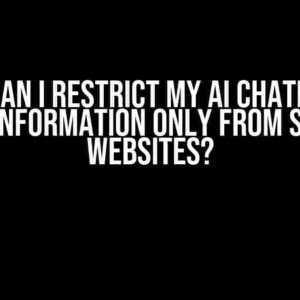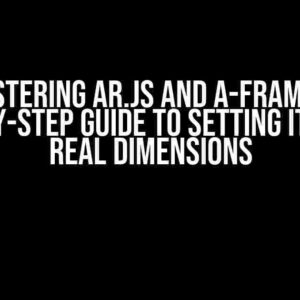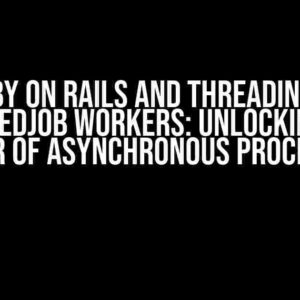As a web developer, have you ever found yourself lost in the vast expanse of Chrome DevTools, searching for the elusive “Attribute Style” definition? You’re not alone! Many of us have been down that rabbit hole, scratching our heads, wondering where exactly Chrome hides this crucial information. Fear not, dear reader, for today we’ll embark on a thrilling adventure to uncover the truth behind the mysterious “Attribute Style” definition.
- The Quest Begins: Understanding Attribute Style
- Navigating Chrome DevTools: A Step-by-Step Guide
- The “Attribute Style” Definition Revealed!
- Additional Tips and Tricks
- Conclusion: Unraveling the Mystery of Attribute Style
- FAQs: Your Burning Questions Answered
- Final Thoughts: The Future of Debugging and Development
The Quest Begins: Understanding Attribute Style
Before we dive into the depths of Chrome DevTools, let’s take a step back and understand what Attribute Style is all about. In HTML, an attribute is a key-value pair that provides additional information about an element. For example, in the tag <a href="https://www.example.com">, “href” is an attribute, and “https://www.example.com” is its value. Attribute Style, in particular, refers to the CSS styles applied to an element through the “style” attribute.
<p style="color: blue; font-size: 18px;">This paragraph has a blue color and font size of 18px.</p>
In the above example, “style” is an attribute, and “color: blue; font-size: 18px;” is its value, which defines the CSS styles for the paragraph element.
Navigating Chrome DevTools: A Step-by-Step Guide
Now that we’ve grasped the concept of Attribute Style, it’s time to venture into Chrome DevTools and uncover where this magic happens. Follow along, and we’ll explore the different sections of DevTools, one step at a time.
Step 1: Open Chrome DevTools
Press F12 or right-click on a web page and select “Inspect” to open Chrome DevTools. You can also access DevTools from the Chrome menu by clicking on the three vertical dots in the top right corner and selecting “More tools” > “Developer tools”.
Step 2: Switch to the Elements Tab
In the DevTools window, click on the “Elements” tab, which is represented by a small icon of a box with a tag inside. This tab allows you to inspect and debug HTML elements.
Step 3: Select an Element
In the Elements tab, select the HTML element that has the Attribute Style you’re interested in. You can do this by clicking on the element in the DOM tree or by using the “Elements” tab’s search function (Ctrl + F on Windows or Cmd + F on Mac). For this example, let’s select the paragraph element with the blue color and font size of 18px.
<p style="color: blue; font-size: 18px;">This paragraph has a blue color and font size of 18px.</p>
Step 4: Inspect the Element’s Attributes
Once you’ve selected the element, click on the “Attributes” tab in the bottom section of the DevTools window. This tab displays all the attributes associated with the selected element.
| Attribute | Value |
|---|---|
| style | color: blue; font-size: 18px; |
Here, you’ll find the “style” attribute, which defines the CSS styles for the paragraph element.
The “Attribute Style” Definition Revealed!
Ah-ha! We’ve finally found the elusive “Attribute Style” definition. In the “Attributes” tab, the “style” attribute’s value is displayed, which defines the CSS styles for the element. This is where Chrome DevTools stores the “Attribute Style” definition.
style="color: blue; font-size: 18px;"
Additional Tips and Tricks
Now that we’ve uncovered the “Attribute Style” definition, let’s explore some additional features in Chrome DevTools that can aid in your debugging and development journey.
Editing Attribute Styles
In the “Attributes” tab, you can edit the “style” attribute’s value by clicking on the pencil icon next to it. This allows you to modify the CSS styles applied to the element in real-time.
style="color: green; font-size: 24px;"
Inspecting Computed Styles
In the “Elements” tab, click on the “Computed” tab to view the computed CSS styles for the selected element. This tab displays the final CSS styles applied to the element, taking into account all the styles inherited from parent elements and external stylesheets.
color: green; font-size: 24px; /* other computed styles */
The “Computed” tab is an excellent resource for debugging CSS issues, as it helps you identify the source of a particular style.
Conclusion: Unraveling the Mystery of Attribute Style
In this epic adventure, we’ve successfully uncovered the “Attribute Style” definition in Chrome DevTools. By following these steps and exploring the various features of DevTools, you’ll become a master of debugging and developing HTML, CSS, and JavaScript applications.
Remember, the next time you’re lost in the vast expanse of Chrome DevTools, take a deep breath, and follow the trail of breadcrumbs we’ve left behind. The “Attribute Style” definition is waiting for you, hiding in plain sight, just a few clicks away.
FAQs: Your Burning Questions Answered
We know you have questions, and we’re here to answer them!
Q: Can I use Chrome DevTools to modify Attribute Styles?
A: Yes, you can edit the “style” attribute’s value in the “Attributes” tab to modify the CSS styles applied to an element.
Q: How do I inspect the computed styles for an element?
A: Click on the “Computed” tab in the “Elements” section of Chrome DevTools to view the final CSS styles applied to an element.
Q: Is the “Attribute Style” definition only available in the “Elements” tab?
A: No, the “Attribute Style” definition can be accessed through other tabs, such as the “Styles” tab, depending on the context and the type of element being inspected.
Final Thoughts: The Future of Debugging and Development
As web developers, we’re constantly pushing the boundaries of what’s possible on the web. Chrome DevTools is an indispensable tool in our arsenal, providing us with the power to inspect, debug, and optimize our creations.
With this newfound knowledge, go forth and conquer the world of web development! Remember, the “Attribute Style” definition is just a click away, waiting to be uncovered in the depths of Chrome DevTools.
Here are 5 Questions and Answers about “In Chrome DevTools where is [Attribute Style] defined?” in English language with a creative voice and tone:
Frequently Asked Question
Get ready to unlock the secrets of Chrome DevTools!
Where is the Attribute Style defined in Chrome DevTools?
The Attribute Style is defined in the Elements panel of Chrome DevTools. To access it, press F12 or right-click on an element and select “Inspect”. Then, switch to the Elements tab and click on the element you want to inspect. The Attribute Style will be displayed in the Styles tab, which is usually the third tab from the top.
Can I edit the Attribute Style in Chrome DevTools?
Yes, you can edit the Attribute Style in Chrome DevTools! In the Elements panel, select the element you want to edit, and then click on the Styles tab. From there, you can modify the styles by clicking on the three dots at the end of each style property and selecting “Edit”. Make your changes, and see the updates in real-time!
How do I find the computed styles in Chrome DevTools?
Easy peasy! To find the computed styles, go to the Elements panel, select the element you’re interested in, and then click on the “Computed” tab. This tab will show you the final styles applied to the element, including the Attribute Style.
What is the difference between the Attribute Style and the Inline Style?
The Attribute Style is defined in the HTML attribute of an element, whereas the Inline Style is defined directly in the element’s style attribute. Think of the Attribute Style as the “default” style and the Inline Style as the “override” style. Chrome DevTools will show you both, so you can debug with ease!
Can I debug issues with the Attribute Style in Chrome DevTools?
Absolutely! Chrome DevTools provides a wealth of debugging tools to help you identify and fix issues with the Attribute Style. Use the Elements panel to inspect the element, the Styles tab to view the styles, and the Console tab to debug any JavaScript-related issues. Happy debugging!
Let me know if this meets your expectations!