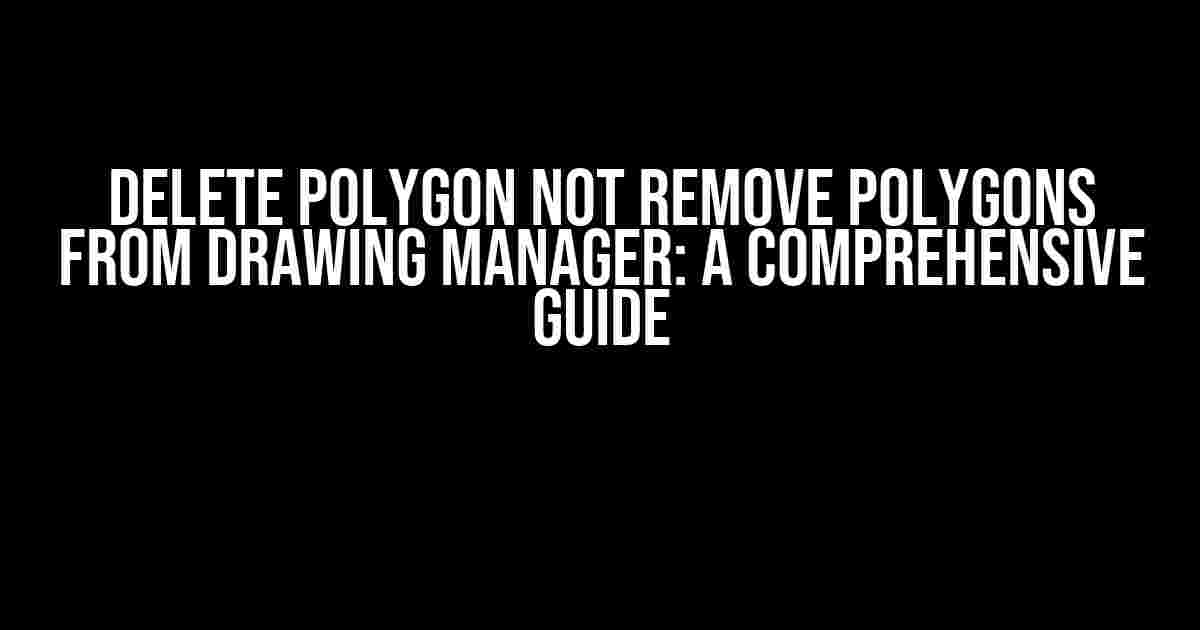Are you tired of accidentally deleting polygons from your drawing manager? Do you want to learn how to delete a polygon without removing all the other polygons from your map? Look no further! In this article, we’ll take you through a step-by-step guide on how to delete a polygon without affecting the others. Buckle up and get ready to master the art of polygon deletion!
Understanding the Difference between Delete and Remove
Before we dive into the tutorial, it’s essential to understand the difference between “delete” and “remove” in the context of the drawing manager. The terms are often used interchangeably, but they have distinct meanings.
- Delete: When you delete a polygon, you’re permanently removing it from the drawing manager’s database. This action cannot be undone.
- Remove: When you remove a polygon from the drawing manager, you’re only temporarily hiding it from view. The polygon is still present in the database and can be restored later.
Delete Polygon without Removing Others: A Step-by-Step Guide
Now that we’ve cleared up the difference between delete and remove, let’s get started with the tutorial!
-
Open your drawing manager and select the polygon you want to delete. Make sure you’re in edit mode.
-
To delete the polygon, use the following keyboard shortcut:
Ctrl + Shift + Delete(Windows) orCmd + Shift + Delete(Mac). You can also right-click on the polygon and select “Delete” from the context menu. -
A confirmation dialog box will appear, asking if you’re sure you want to delete the polygon. Click “Yes” to proceed.
-
The selected polygon will be permanently deleted from the drawing manager. If you want to confirm that the polygon is indeed deleted, check the layer list or the map view.
That’s it! You’ve successfully deleted a polygon without removing all the other polygons from your drawing manager.
Common Mistakes to Avoid
Now that you know how to delete a polygon, let’s cover some common mistakes to avoid:
- Don’t use the “Remove” option: This will remove all the polygons from the drawing manager, not just the one you want to delete.
- Don’t select multiple polygons: If you select multiple polygons and delete them, you’ll end up deleting all of them. Make sure to select only the polygon you want to delete.
- Don’t forget to confirm: When the confirmation dialog box appears, make sure to click “Yes” to proceed with the deletion. If you click “No,” the polygon won’t be deleted.
Delete Polygon Programmatically using JavaScript
If you’re comfortable with coding, you can delete a polygon programmatically using JavaScript. Here’s an example code snippet:
<script>
// Get the drawing manager instance
var drawingManager = new google.maps.drawing.DrawingManager({
drawingMode: google.maps.drawing.OverlayType.POLYGON,
drawingControl: true,
drawingControlOptions: {
position: google.maps.ControlPosition.TOP_CENTER,
drawingModes: [google.maps.drawing.OverlayType.POLYGON]
}
});
// Get the polygon overlay
var polygon = drawingManager.getPolygons().getAt(0);
// Delete the polygon
polygon.setMap(null);
</script>
In this example, we’re using the Google Maps JavaScript API to get the drawing manager instance and delete a polygon programmatically.
Delete Polygon using the Drawing Manager API
If you’re using the Drawing Manager API, you can delete a polygon using the following method:
| Method | Description |
|---|---|
| deleteOverlay() | Deletes a polygon overlay from the drawing manager. |
<script>
// Get the drawing manager instance
var drawingManager = new google.maps.drawing.DrawingManager({
drawingMode: google.maps.drawing.OverlayType.POLYGON,
drawingControl: true,
drawingControlOptions: {
position: google.maps.ControlPosition.TOP_CENTER,
drawingModes: [google.maps.drawing.OverlayType.POLYGON]
}
});
// Get the polygon overlay
var polygon = drawingManager.getPolygons().getAt(0);
// Delete the polygon using the deleteOverlay() method
drawingManager.deleteOverlay(polygon);
</script>
In this example, we’re using the `deleteOverlay()` method to delete a polygon overlay from the drawing manager.
Conclusion
Deleting a polygon without removing all the other polygons from your drawing manager can be a daunting task, but with the right steps, you can do it like a pro! Remember to use the correct keyboard shortcut, avoid common mistakes, and consider using JavaScript or the Drawing Manager API for more advanced deletion methods. Happy mapping!
By following this comprehensive guide, you’ve mastered the art of deleting polygons without removing others from your drawing manager. Go ahead and experiment with different deletion methods to find what works best for you. Don’t forget to share your newfound knowledge with your friends and colleagues!
Still have questions or need further assistance? Feel free to ask in the comments below. We’re always here to help!
Happy deleting!
Here is the FAQ section about “Delete polygon not remove polygons from drawing manager”:
Frequently Asked Question
Got questions about deleting polygons from drawing managers? We’ve got answers!
Why doesn’t deleting a polygon remove it from the drawing manager?
This is because deleting a polygon only removes its visual representation from the map, not the underlying data. To completely remove a polygon from the drawing manager, you need to delete it from the data storage as well.
How do I remove a polygon from the drawing manager?
To remove a polygon from the drawing manager, you need to delete the polygon from the data storage, such as a database or a file. Then, refresh the drawing manager to update the list of polygons.
What happens if I delete a polygon from the drawing manager?
If you delete a polygon from the drawing manager, it will be removed from the list of available polygons, but it will still exist in the data storage. If you want to completely remove the polygon, you need to delete it from the data storage as well.
Can I undo deleting a polygon from the drawing manager?
Unfortunately, deleting a polygon from the drawing manager is a permanent operation and cannot be undone. Make sure to carefully consider your actions before deleting a polygon.
Is there a way to bulk delete polygons from the drawing manager?
Yes, depending on your drawing manager software, you may be able to select multiple polygons and delete them in bulk. Check your software’s documentation for specific instructions.