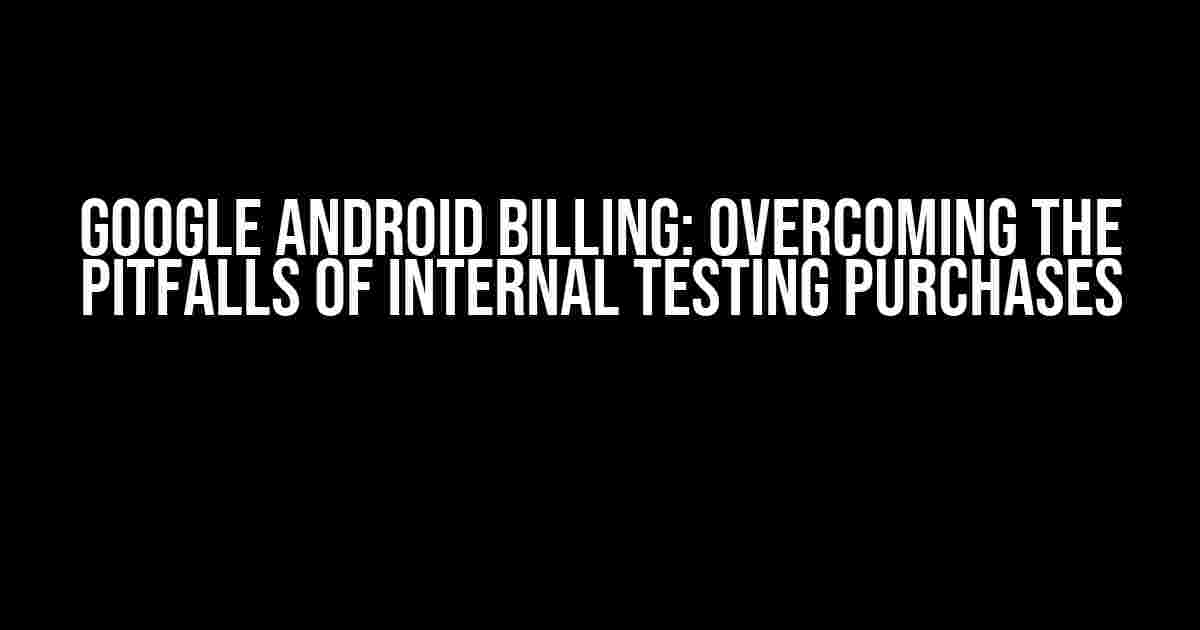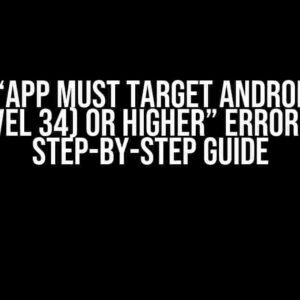As an Android developer, you’re no stranger to the complex world of in-app purchases and billing. Google Android billing, in particular, can be a daunting beast to tame, especially when it comes to internal testing. In this article, we’ll delve into the common pitfalls of internal testing purchases and provide you with clear, step-by-step instructions to overcome them. So, buckle up and let’s dive in!
- The Problem: Error Messages Galore
- Understanding Internal Testing in Google Android Billing
- Solution 1: Verify Your License Test Account
- Solution 2: Check Your In-App Product Configuration
- Solution 3: Clear Your App’s Cache and Data
- Solution 4: Verify Your App’s Billing Permission
- Solution 5: Test Your Purchase Using the Android Debug Bridge (ADB)
- Common Gotchas to Avoid
- Conclusion
The Problem: Error Messages Galore
You’ve set up your Google Android billing system, created your in-app products, and are ready to test your purchases internally. However, when you attempt to make a purchase, you’re met with a flurry of error messages. Frustrating, to say the least!
The most common error messages you might encounter include:
- “Error: Unable to buy item. Please try again later.”
- “Error: Item is not available for purchase.”
- “Error: You already own this item.”
- “Error: Transaction was cancelled.”
Understanding Internal Testing in Google Android Billing
Before we dive into the solutions, it’s essential to understand how internal testing works in Google Android billing. Internal testing allows you to test your in-app purchases without actually charging your credit card or affecting your app’s live data. This is achieved through the use of a special license test account, which is linked to your Google Play Developer account.
To set up internal testing, you need to:
- Create a new license test account.
- Add the account to your Google Play Developer account.
- Configure your app to use the license test account for internal testing.
Solution 1: Verify Your License Test Account
The first step in resolving internal testing purchase errors is to verify your license test account. To do this:
1. Go to the Google Play Console and navigate to the "Setup" tab. 2. Click on "Internal testing" and then "Manage license testers". 3. Check that your license test account is listed and its status is set to "Active". 4. Make sure the account has been verified by Google. You should see a "Verified" label next to the account email.
If your license test account is not verified, you’ll need to resend the verification email and follow the instructions to verify the account.
Solution 2: Check Your In-App Product Configuration
Another common issue causing internal testing purchase errors is incorrect in-app product configuration. To resolve this:
1. Go to the Google Play Console and navigate to the "Store presence" tab. 2. Click on "In-app products" and then "Manage in-app products". 3. Check that your in-app products are correctly configured, including their IDs, names, and prices. 4. Ensure that the in-app products are set to "Active" and "Available for purchase".
Double-check that your in-app product IDs match the IDs used in your app’s code. A single mismatch can cause the entire purchase process to fail.
Solution 3: Clear Your App’s Cache and Data
Sometimes, a simple cache and data clear can resolve internal testing purchase errors. To do this:
1. Go to your Android device's "Settings" app. 2. Navigate to "Apps" or "Application Manager". 3. Find your app in the list and click on it. 4. Tap "Storage" and then "Clear cache" and "Clear data".
This will remove any temporary files and data that might be causing issues with your app’s purchase functionality.
Solution 4: Verify Your App’s Billing Permission
Ensure that your app has the necessary billing permission to make purchases. To do this:
1. Open your app's AndroidManifest.xml file. 2. Add the following code snippet: <uses-permission android:name="com.android.vending.BILLING" />
This permission is required for your app to interact with the Google Play billing system.
Solution 5: Test Your Purchase Using the Android Debug Bridge (ADB)
If you’re still experiencing issues, try testing your purchase using the Android Debug Bridge (ADB). To do this:
1. Connect your Android device to your computer via USB. 2. Enable USB debugging on your device. 3. Open a terminal or command prompt and navigate to the platform-tools directory of your Android SDK. 4. Run the following command: adb shell am startservice -a com.android.vending.billing.InAppBillingService.START_PURCHASE
This will simulate a purchase using the ADB. If the purchase is successful, you’ll receive a response indicating the transaction ID and other details.
Common Gotchas to Avoid
When testing internal purchases, be aware of the following common gotchas:
- Make sure you’re using the correct license test account email and password.
- Verify that your app’s package name and version code match the values set in the Google Play Console.
- Avoid using real money to test purchases, as this can lead to actual charges and affect your app’s live data.
- Don’t test purchases on a device with a real Google Play Store account logged in, as this can interfere with the internal testing process.
Conclusion
Internal testing purchases can be a complex and daunting task in Google Android billing. By following the solutions outlined in this article, you should be able to overcome common pitfalls and successfully test your in-app purchases. Remember to verify your license test account, check your in-app product configuration, clear your app’s cache and data, verify your app’s billing permission, and test your purchase using the ADB. With patience and persistence, you’ll be able to resolve internal testing purchase errors and get your app ready for launch.
What’s your experience been like with internal testing purchases in Google Android billing? Share your stories and tips in the comments below!
| Solution | Description |
|---|---|
| Verify License Test Account | Ensure your license test account is active and verified. |
| Check In-App Product Configuration | Verify that your in-app products are correctly configured and active. |
| Clear App Cache and Data | Remove temporary files and data that might be causing issues. |
| Verify App Billing Permission | Ensure your app has the necessary billing permission to make purchases. |
| Test Purchase Using ADB | Simulate a purchase using the Android Debug Bridge (ADB). |
By following these solutions, you’ll be well on your way to resolving internal testing purchase errors and getting your app ready for launch.
Frequently Asked Question
Get the scoop on Google Android billing and troubleshoot those pesky internal test purchase errors!
Why am I getting an error when trying to make a purchase on an internal test track?
This error usually occurs because the test accounts used for internal testing aren’t set up for actual purchases. Make sure to use a licensed tester account or a different test account with the necessary permissions. Also, double-check that your app is correctly set up for internal testing in the Google Play Console.
Do I need to set up a merchant account to test in-app purchases on an internal test track?
No, you don’t need a merchant account for internal testing. However, you do need to set up a license tester account and add it to the Google Play Console. This will allow you to test in-app purchases without actually charging the accounts.
What’s the deal with the “Item not available for purchase” error?
This error usually occurs when the item you’re trying to purchase isn’t correctly set up in the Google Play Console or isn’t available for the test account. Double-check that the item is correctly configured and that the test account has the necessary permissions to make the purchase.
Can I test in-app purchases on a physical device or only on an emulator?
You can test in-app purchases on both physical devices and emulators. However, make sure that the device or emulator is correctly set up for internal testing and that the test account is correctly configured in the Google Play Console.
How do I troubleshoot issues with internal test purchases?
Start by checking the Google Play Console for any errors or warnings. Then, make sure that your test account is correctly set up and that the item is correctly configured. If the issue persists, try testing on a different device or emulator to isolate the problem.