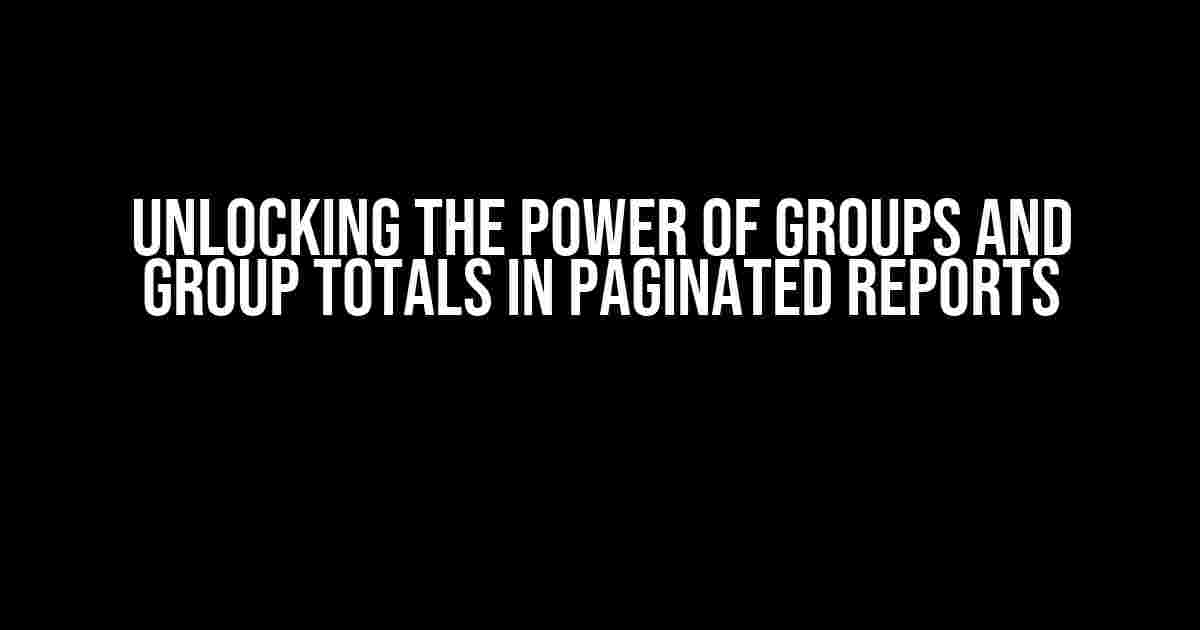Are you tired of sifting through endless pages of data, trying to make sense of the numbers and trends? Do you struggle to present complex information in a clear and concise manner? If so, you’re in luck! Paginated reports with groups and group totals are here to revolutionize the way you work with data.
What are Groups and Group Totals?
In the context of paginated reports, groups and group totals refer to the ability to organize and summarize data into logical categories. This allows you to break down large datasets into manageable chunks, making it easier to analyze and present findings.
Types of Groups
There are two primary types of groups in paginated reports:
- Row groups: These groups are used to organize data by rows, often based on a specific field or column. For example, you might group sales data by region, product, or salesperson.
- Column groups: These groups are used to organize data by columns, often based on a specific field or category. For example, you might group customer data by age range, income level, or occupation.
Creating Groups in Paginated Reports
To create a group in a paginated report, follow these steps:
Drag and dropthe field you want to group by onto the report canvas.Right-clickon the field and selectGroupfrom the context menu.Choose the grouping optionyou want to use (e.g., row group, column group, etc.).Name your groupusing a descriptive title.Configure the group settingsas needed (e.g., sort order, aggregation functions, etc.).
Example: Creating a Row Group
// Assume we have a dataset with the following fields:
// - Region (string)
// - Sales (decimal)
// Drag and drop the Region field onto the report canvas
// Right-click on the Region field and select Group
// Choose the Row Group option
// Name the group "Region Summary"
// Configure the group settings:
// - Sort the group by Region in ascending order
// - Display the group header with the region name
// - Calculate the sum of Sales for each region
Working with Group Totals
Once you’ve created a group, you can calculate group totals to summarize the data within each group. Group totals can be used to:
- Calculate aggregates (e.g., sum, average, count)
- Perform calculations on the grouped data (e.g., percentage of total, ranking)
- Display key performance indicators (KPIs) for each group
Types of Group Totals
There are several types of group totals you can use in paginated reports:
- Sum: Calculates the total value of a field within each group.
- Average: Calculates the average value of a field within each group.
- Count: Calculates the number of records within each group.
- Percentage of total: Calculates the percentage of the total value within each group.
- Ranking: Ranks the groups based on a specific field or calculation.
Example: Creating a Group Total
// Assume we have a group named "Region Summary"
// Calculate the sum of Sales for each region
// Drag and drop the Sales field onto the group header
// Right-click on the Sales field and select Calculate
// Choose the Sum option
// Name the calculation "Total Sales"
// Display the Total Sales calculation in the group header
Best Practices for Using Groups and Group Totals
To get the most out of groups and group totals in paginated reports, follow these best practices:
- Use clear and descriptive group names: This will help you and your audience quickly understand the purpose of each group.
- Organize groups logically: Group similar fields or categories together to make it easier to analyze and present findings.
- Use aggregation functions wisely: Choose the right aggregation function for your data and calculation (e.g., sum, average, count).
- Format group totals for readability: Use formatting options to make group totals easy to read and understand.
- Drill down into group details: Provide a way for users to drill down into group details to see the underlying data.
Common Scenarios for Using Groups and Group Totals
Groups and group totals can be used in a variety of scenarios, including:
- Sales and revenue analysis: Use groups to organize sales data by region, product, or salesperson, and calculate group totals to summarize revenue and performance metrics.
- Customer segmentation: Use groups to organize customer data by demographics, behavior, or preferences, and calculate group totals to summarize key metrics and trends.
- Financial reporting: Use groups to organize financial data by account, department, or region, and calculate group totals to summarize income, expenses, and profit.
- Marketing analytics: Use groups to organize marketing data by campaign, channel, or audience, and calculate group totals to summarize performance metrics and ROI.
Conclusion
In conclusion, groups and group totals are powerful features in paginated reports that can help you organize, analyze, and present complex data in a clear and concise manner. By following the best practices outlined in this article, you can unlock the full potential of groups and group totals and take your reporting to the next level.
| Groups and Group Totals in Paginated Reports |
|---|
| Organize data by rows or columns |
| Calculate group totals (sum, average, count, etc.) |
| Present complex data in a clear and concise manner |
| Use in a variety of scenarios (sales, customer segmentation, financial reporting, marketing analytics) |
By mastering the art of groups and group totals, you’ll be able to:
- Save time and effort in data analysis and reporting
- Gain deeper insights into your data and business performance
- Present complex data in a clear and concise manner
- Make better-informed decisions and drive business success
So what are you waiting for? Start using groups and group totals in your paginated reports today and unlock the full potential of your data!
Frequently Asked Question
Get the scoop on working with groups and group totals in paginated reports!
How do I create a group in a paginated report?
To create a group in a paginated report, simply drag and drop a field from the Data pane to the Row Groups or Column Groups area of the Report canvas. You can also right-click on a field and select “Add to Group” to create a new group. Voilà! Your group is ready to roll!
Can I have multiple groups in a paginated report?
Absolutely! You can create multiple groups in a paginated report by repeating the process mentioned above. Just remember to nest your groups correctly to achieve the desired hierarchy. For instance, you can have a country group and a region subgroup within it. The possibilities are endless!
How do I add a total to a group in a paginated report?
Easy peasy! To add a total to a group, right-click on the group header and select “Add Total”. This will create a new total row at the bottom of the group. You can then customize the total label and format to your liking. You can even add multiple totals to a single group – the more, the merrier!
Can I show or hide group totals based on certain conditions?
You bet! You can use conditional formatting to show or hide group totals based on specific conditions. For example, you can use a formula to hide group totals if the total value is below a certain threshold. Just go to the Format tab, select the group total cell, and apply the conditional formatting rule. Piece of cake!
How do I drill down into group details in a paginated report?
Drill-down functionality allows you to explore group details in a paginated report. To enable drill-down, right-click on a group header and select ” Drill Down”. This will create a new page or section that displays the detailed data for that specific group. You can even customize the drill-down page layout and formatting to suit your needs. Happy drilling!