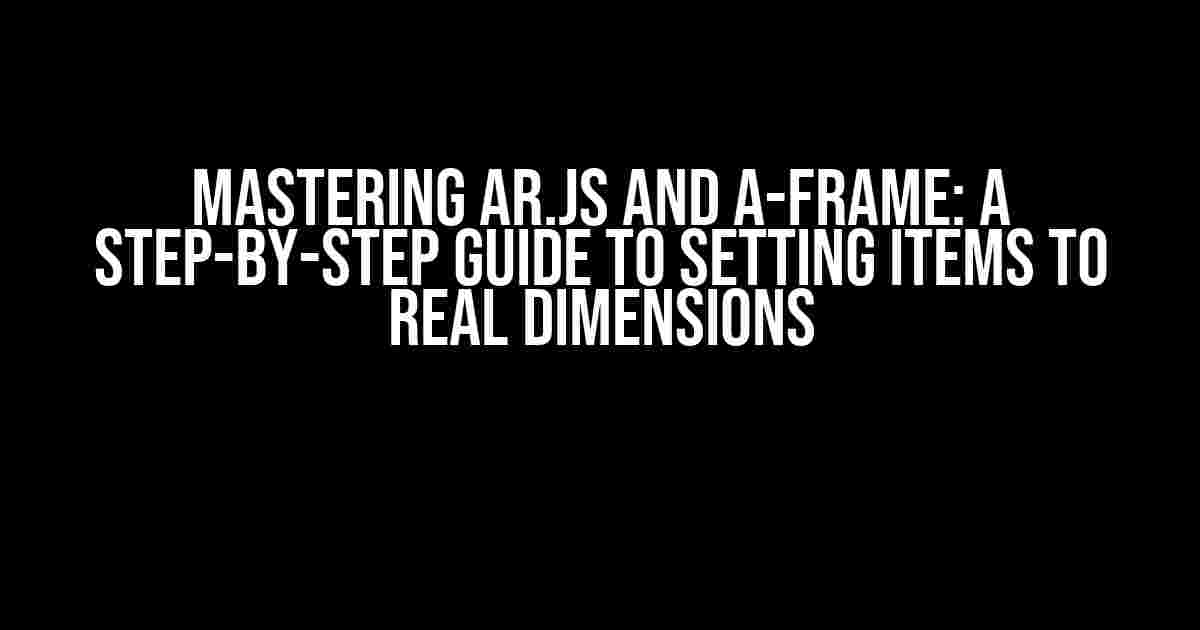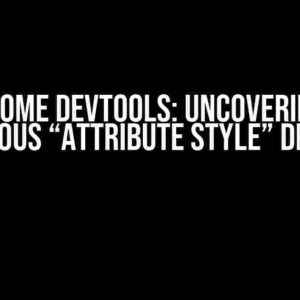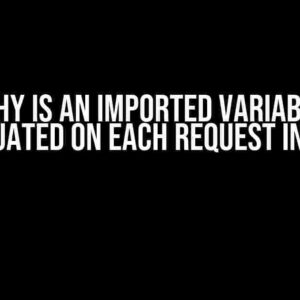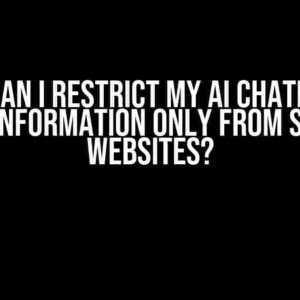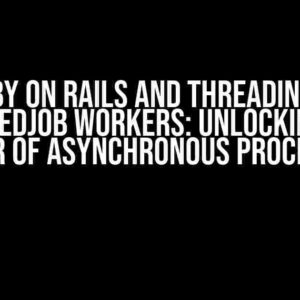Are you tired of dealing with arbitrary scale models in your AR.js and A-Frame projects? Do you want to create immersive experiences that accurately reflect the real world? Look no further! In this comprehensive guide, we’ll walk you through the process of setting items to real dimensions, ensuring that your augmented reality creations are as realistic as possible.
What’s the Problem with Unrealistic Scales?
When it comes to augmented reality, accuracy is key. If your 3D models are not proportional to real-life objects, the entire experience can feel off. Imagine trying to visualize a new piece of furniture in your living room, only to find that the virtual model is twice the size it should be. It’s frustrating, to say the least. By setting items to real dimensions, you can create a more convincing and engaging experience for your users.
Before we dive into the tutorial, it’s essential to understand how AR.js and A-Frame handle measurement units. By default, both frameworks use a unit system based on meters. This means that 1 unit in your 3D model corresponds to 1 meter in the real world. This is great for outdoor AR experiences, but for indoor scenarios or projects that require more precision, you might need to adjust the unit scale.
Converting Real-World Measurements to AR.js/A-Frame Units
To set items to real dimensions, you’ll need to convert your real-world measurements to AR.js/A-Frame units. Here’s a simple formula to get you started:
AR.js/A-Frame unit = Real-world measurement (in meters) / Desired scale factorFor example, if you want to create a 3D model of a chair that’s 0.8 meters tall in real life, and you want to maintain a 1:1 scale, you would use the following calculation:
AR.js/A-Frame unit = 0.8 meters / 1 = 0.8 AR.js/A-Frame unitsThis means that your 3D model should be scaled to 0.8 units in height to accurately represent the real-world chair.
Method 1: Scaling 3D Models in A-Frame
Now that we’ve covered the basics, let’s dive into the first method of setting items to real dimensions using A-Frame.
Here’s an example of how you can scale a 3D model of a chair using A-Frame:
<a-entity geometry="primitive: box; width: 0.4; height: 0.8; depth: 0.4" material="color: #CE CE CE"></a-entity>In this example, we’re creating a box-shaped 3D model with a width of 0.4 units, a height of 0.8 units, and a depth of 0.4 units. These dimensions correspond to a real-world chair with a width of 0.4 meters, a height of 0.8 meters, and a depth of 0.4 meters.
Using A-Frame’s Built-in Scale Attribute
A-Frame provides a convenient `scale` attribute that allows you to adjust the size of your 3D models. Here’s an updated example:
<a-entity scale="0.8 0.8 0.8" geometry="primitive: box; width: 1; height: 1; depth: 1" material="color: #CE CE CE"></a-entity>In this example, we’re scaling the entire 3D model by a factor of 0.8 in all three axes (x, y, and z). This means that our 1x1x1 unit box will be reduced to 0.8×0.8×0.8 units, matching our desired real-world dimensions.
Method 2: Using AR.js and Three.js
If you’re working with AR.js, you can use Three.js to load and scale your 3D models. Here’s an example of how you can achieve this:
// Load the 3D model
loader.load('chair.obj', function (gltf) {
const scene = document.querySelector('a-scene');
const model = gltf.scene;
// Scale the model to real dimensions
model.scale.set(0.8, 0.8, 0.8);
// Add the model to the scene
scene.add(model);
});In this example, we’re loading a 3D model of a chair using the Three.js loader. Once the model is loaded, we’re scaling it to our desired dimensions using the `scale.set()` method. Finally, we’re adding the scaled model to the AR.js scene.
Working with Real-World Data: Measuring Objects with AR.js
In some cases, you might need to capture real-world measurements using AR.js. This can be useful for applications like furniture planning or interior design. Here’s an example of how you can use AR.js to measure objects:
// Create an AR.js marker
const marker = document.createElement('a-marker');
// Add a tap event listener to the marker
marker.addEventListener('tap', function () {
// Get the user's camera position and orientation
const cameraPosition = marker.scene.camera.position;
const cameraOrientation = marker.scene.camera.rotation;
// Create a raycaster to measure distances
const raycaster = new THREE.Raycaster(cameraPosition, cameraOrientation);
// Cast a ray from the camera to the point where the user tapped
const intersection = raycaster.intersectObject(marker.scene, true);
// Get the distance from the camera to the tap point
const distance = intersection[0].distance;
// Convert the distance to real-world units (e.g., meters)
const realWorldDistance = distance * 0.01; // assuming 1 AR.js unit = 0.01 meters
// Display the measured distance
console.log(`Measured distance: ${realWorldDistance.toFixed(2)} meters`);
});In this example, we’re creating an AR.js marker and adding a tap event listener to it. When the user taps on the marker, we’re using a raycaster to measure the distance from the camera to the tap point. We’re then converting this distance to real-world units based on our desired scale factor.
Conclusion
Setting items to real dimensions is a crucial aspect of creating immersive and realistic augmented reality experiences. By following these methods and adjusting your 3D models to match real-world scales, you can create more convincing and engaging experiences for your users. Remember to consider the unit system used by AR.js and A-Frame, and don’t hesitate to experiment with different scaling techniques to achieve the desired results.
Bonus Tips and Tricks
- When working with real-world measurements, make sure to consider the level of precision required for your project. For example, if you’re creating an AR experience for architecture visualization, you might need to maintain a higher level of accuracy than for a simple furniture planning app.
- Use A-Frame’s built-in `scale` attribute to adjust the size of your 3D models. This can be especially useful when working with complex models that require precise scaling.
- When measuring objects with AR.js, consider using multiple markers or points of reference to increase the accuracy of your measurements.
- Don’t forget to test your AR experiences on different devices and platforms to ensure that your scaling and measurement techniques work as intended.
| Method | Description |
|---|---|
| Scaling 3D Models in A-Frame | Use A-Frame’s built-in `geometry` and `scale` attributes to adjust the size of your 3D models. |
| Using AR.js and Three.js | Loading and scaling 3D models using Three.js and AR.js for more precise control over model dimensions. |
| Measuring Objects with AR.js | Using AR.js to capture real-world measurements by creating a raycaster and casting a ray from the camera to the point where the user tapped. |
With these techniques and tips, you’re ready to take your AR.js and A-Frame projects to the next level by setting items to real dimensions. Happy building!
Frequently Asked Question
Get ready to unlock the secrets of AR.js and A-Frame! Here are the answers to your most pressing questions about setting items to real dimensions.
How do I set the scale of my 3D model to its real-life dimensions in AR.js?
To set the scale of your 3D model to its real-life dimensions, you’ll need to know the actual size of the object in meters. Then, simply divide 1 by the scale value of your 3D model. For example, if your 3D model is 10 meters tall in real life, and its scale is 0.1, set the scale to 1 / 0.1 = 10. This will make your model appear in its actual size in the augmented reality environment.
What units does A-Frame use for scale and positioning?
A-Frame uses meters as its unit of measurement for scale and positioning. This means that when you set the scale or position of an entity, you’re working with meters. For example, if you set the scale of an entity to 2, it will be 2 meters tall in the augmented reality environment.
How do I get the actual size of a real-life object to use in AR.js?
There are a few ways to get the actual size of a real-life object. You can measure it yourself using a ruler or tape measure, or find the dimensions online if it’s a well-known object. If you have a 3D model of the object, you can also check its dimensions in your 3D modeling software.
Can I use other units besides meters in A-Frame?
While meters are the default unit of measurement in A-Frame, you can use other units by converting them to meters. For example, if you want to use centimeters, you can divide your values by 100 (since there are 100 centimeters in a meter). However, it’s generally recommended to stick with meters for consistency and simplicity.
How do I ensure that my 3D model is accurately scaled in AR.js?
To ensure that your 3D model is accurately scaled in AR.js, double-check your measurements and calculations. Make sure you’re using the correct scale values and units, and that your 3D model is properly aligned with the real-world environment. You can also test your scene with different objects and scales to fine-tune your settings.