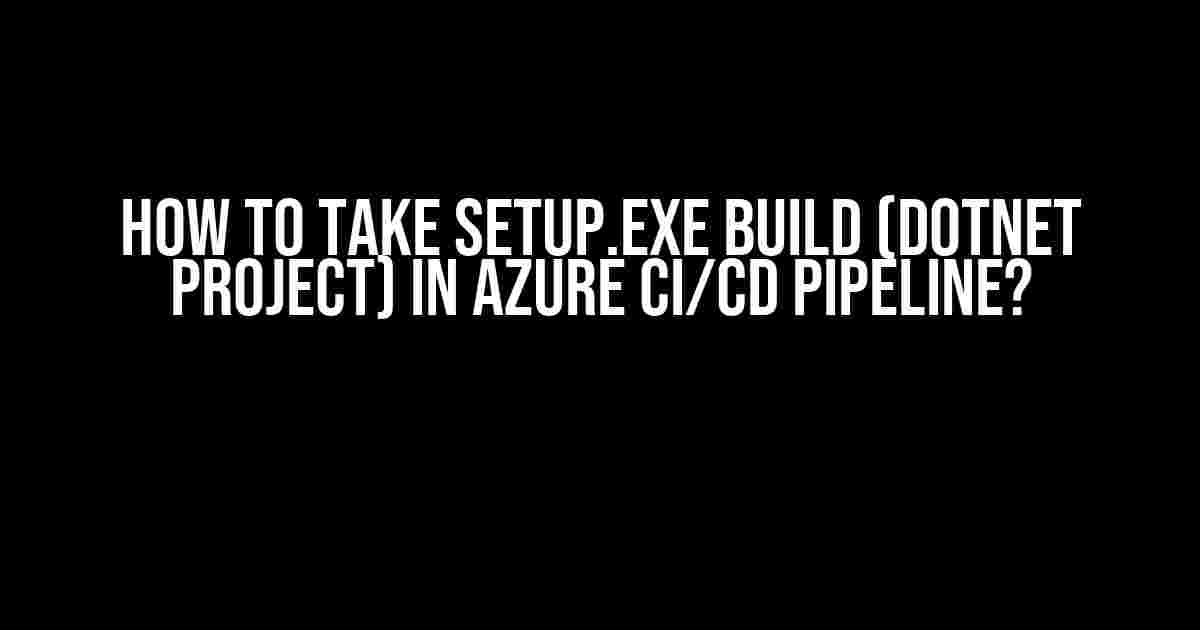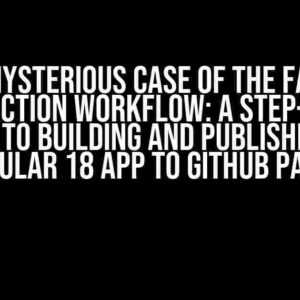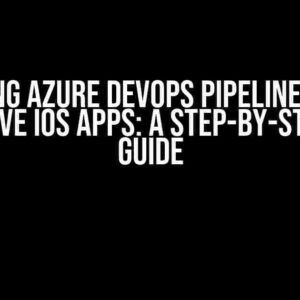Are you tired of manually creating setup.exe files for your .NET projects? Do you want to automate the process and make it a part of your Continuous Integration and Continuous Deployment (CI/CD) pipeline? Look no further! In this article, we’ll guide you through the steps to take setup.exe build (dotnet project) in Azure CI/CD pipeline.
Prerequisites
Before we dive into the process, make sure you have the following:
- A .NET project (e.g., a console app, web app, or desktop app)
- Azure DevOps account
- Azure Pipelines (free or paid plan)
- A basic understanding of Azure Pipelines and YAML files
Step 1: Prepare Your .NET Project
First, ensure your .NET project is set up correctly:
- Create a new .NET project in Visual Studio or use an existing one.
- Make sure the project builds successfully and has the necessary dependencies.
- In the project properties, go to the “Package” tab and ensure the “Create windows installer file (.exe)” option is selected.
- Save the changes and build the project again to generate the setup.exe file.
Now, let’s move on to Azure Pipelines.
Step 2: Create a New Azure Pipeline
Create a new Azure pipeline:
- Log in to your Azure DevOps account and navigate to the Pipelines section.
- Choose the “Empty job” option.
- Name your pipeline (e.g., “SetupExeBuild”) and provide a description.
- Click “Save and run” to create the pipeline.
Step 3: Configure the YAML File
In the pipeline, click the “Edit” button to open the YAML file:
trigger:
- main
pool:
vmImage: 'windows-latest'
variables:
buildConfiguration: 'Release'
steps:
- task: DotNetCoreCLI@2
displayName: 'Restore NuGet Packages'
inputs:
command: 'restore'
projects: '**/MyProject.csproj'
- task: DotNetCoreCLI@2
displayName: 'Build Project'
inputs:
command: 'build'
projects: '**/MyProject.csproj'
configuration: '$(buildConfiguration)'
Let’s breakdown the YAML file:
- The
triggersection specifies that the pipeline should run on the “main” branch. - The
poolsection specifies that the pipeline should run on a Windows-based environment. - The
variablessection defines a variable for the build configuration (in this case, “Release”). - The
stepssection defines two tasks: restoring NuGet packages and building the project.
Step 4: Add the Setup.exe Generation Task
Now, let’s add a new task to generate the setup.exe file:
- task: DotNetCoreCLI@2
displayName: 'Generate Setup.exe'
inputs:
command: 'custom'
customCommand: 'publish'
projects: '**/MyProject.csproj'
publishWebProjects: '**/MyProject.csproj'
TargetProfile: 'win-x86'
DeployAsIISApp: false
SelfContained: true
Runtime: 'win-x86'
This task uses the DotNetCoreCLI@2 task to publish the project with the correct settings for generating the setup.exe file:
command: 'custom'specifies that we want to run a custom command.customCommand: 'publish'runs the publish command.projects: '**/MyProject.csproj'specifies the project to publish.publishWebProjects: '**/MyProject.csproj'publishes the project as a web application.TargetProfile: 'win-x86'specifies the target profile for the setup.exe file.DeployAsIISApp: falsesets the deployment option to false.SelfContained: truecreates a self-contained deployment package.Runtime: 'win-x86'specifies the runtime for the deployment package.
Step 5: Publish the Setup.exe File as an Artifact
Finally, let’s publish the setup.exe file as an artifact:
- task: PublishBuildArtifact@2
displayName: 'Publish Setup.exe'
inputs:
artifactName: 'Setup.exe'
path: '$(System.DefaultWorkingDirectory)/**/*.exe'
This task publishes the setup.exe file as an artifact named “Setup.exe” using the PublishBuildArtifact@2 task:
artifactName: 'Setup.exe'specifies the name of the artifact.path: '$(System.DefaultWorkingDirectory)/**/*.exe'specifies the path to the setup.exe file.
Step 6: Save and Run the Pipeline
Save the YAML file and click the “Run” button to execute the pipeline:
Once the pipeline completes, you should see the setup.exe file as an artifact in the pipeline run summary:
| Pipeline Run Summary |
|---|
|
| Artifacts |
|
Congratulations! You have successfully taken setup.exe build (dotnet project) in Azure CI/CD pipeline.
Additional Tips and Variations
Here are some additional tips and variations to consider:
- Use environment variables to dynamically set the build configuration and target profile.
- Add more tasks to the pipeline to perform additional actions, such as unit testing or deployment.
- Use Azure Artifacts to store and manage your setup.exe files.
- Integrate your pipeline with Azure DevOps release management to automate the deployment process.
By following these steps, you can automate the process of generating setup.exe files for your .NET projects in Azure CI/CD pipeline. Happy automating!
Conclusion
In this article, we demonstrated how to take setup.exe build (dotnet project) in Azure CI/CD pipeline. By following these steps, you can automate the process of generating setup.exe files for your .NET projects and make it a part of your Continuous Integration and Continuous Deployment pipeline.
Remember to adapt the YAML file to your specific project needs and explore additional features and variations to optimize your pipeline.
Happy coding, and don’t forget to automate!
Here are the 5 questions and answers about “how can we take setup.exe build (dotnet project) in AZURE CI CD Pipeline”:
Frequently Asked Question
Azure CI/CD pipeline is a powerful tool to automate the build and deployment process of your dotnet project. But, have you ever wondered how to take setup.exe build in Azure CI/CD pipeline?
Q1: What is the first step to take setup.exe build in Azure CI/CD pipeline?
The first step is to create a new Azure DevOps project and a pipeline. You can do this by going to Azure DevOps, clicking on “New Project” and following the prompts. Once your project is created, click on “Pipelines” and then “New pipeline” to create a new pipeline.
Q2: How do I configure the pipeline to build my dotnet project?
To configure the pipeline, you need to add a “DotNet” task to your pipeline. This task will build your dotnet project and create a setup.exe file. You can do this by clicking on the “Tasks” tab in your pipeline, clicking on the “+” icon to add a new task, and searching for “DotNet”. Then, select the “DotNet” task and configure it to build your project.
Q3: How can I publish the setup.exe file as an artifact in Azure DevOps?
To publish the setup.exe file as an artifact, you need to add a “Publish artifact” task to your pipeline. This task will publish the setup.exe file as an artifact in Azure DevOps, which can then be used in subsequent tasks or pipelines. You can do this by clicking on the “Tasks” tab in your pipeline, clicking on the “+” icon to add a new task, and searching for “Publish artifact”.
Q4: Can I use a Azure DevOps build agent to build my dotnet project?
Yes, you can use a Azure DevOps build agent to build your dotnet project. A build agent is a virtual machine that runs your pipeline and builds your project. You can use a Microsoft-hosted agent or a self-hosted agent, depending on your needs. You can configure the build agent to use the .NET Core SDK and build your project.
Q5: How can I deploy the setup.exe file to a deployment group in Azure DevOps?
To deploy the setup.exe file to a deployment group, you need to add a “Deployment group” task to your pipeline. This task will deploy the setup.exe file to a deployment group in Azure DevOps, which can then be used to deploy your application to a target machine. You can do this by clicking on the “Tasks” tab in your pipeline, clicking on the “+” icon to add a new task, and searching for “Deployment group”.